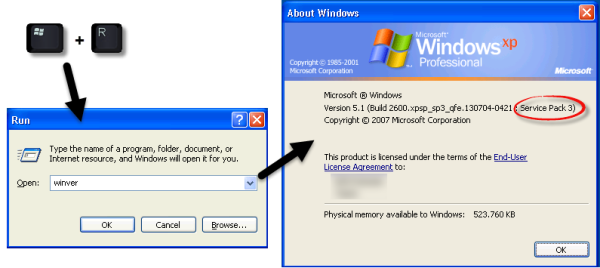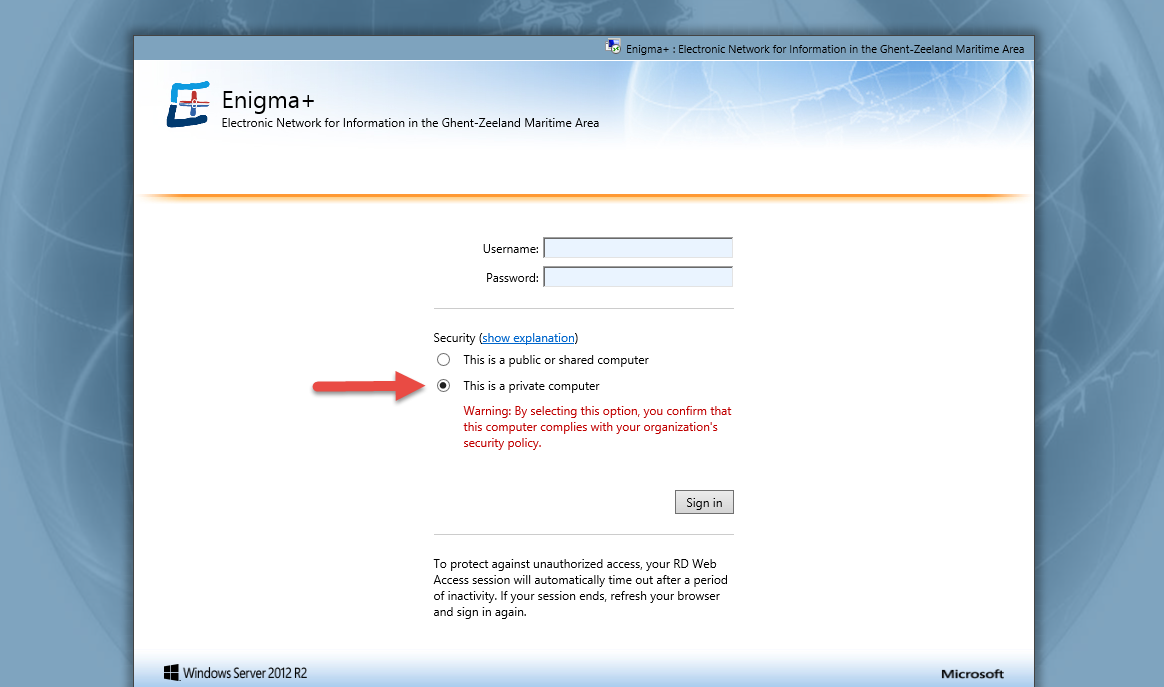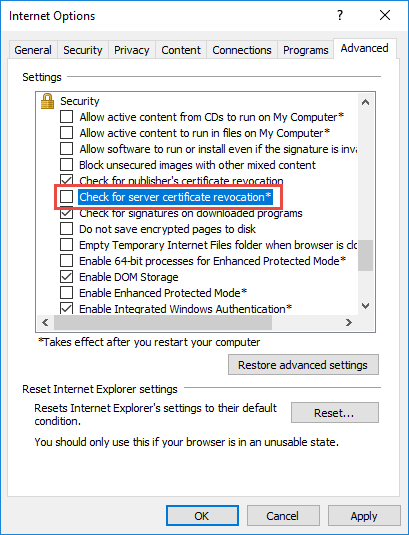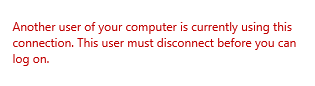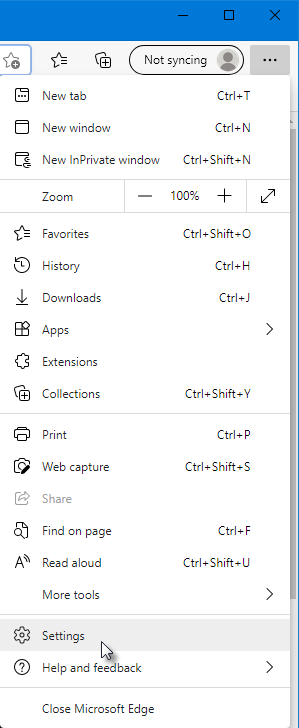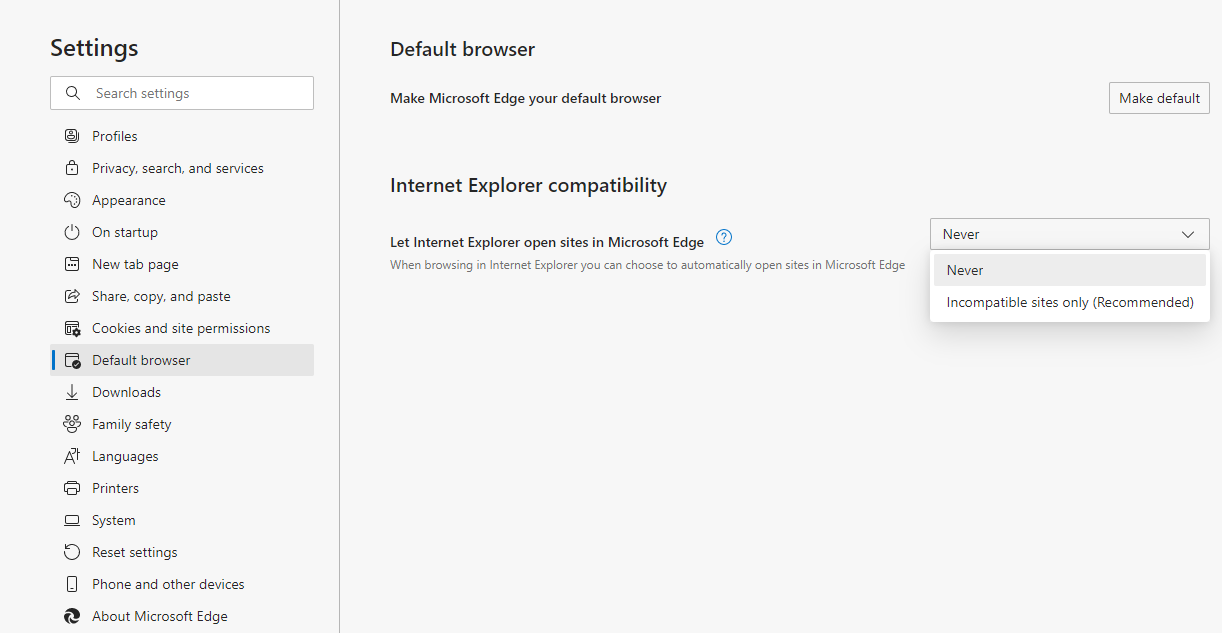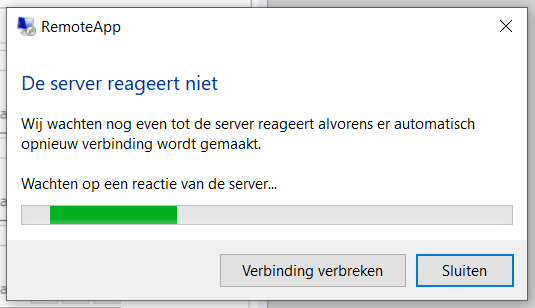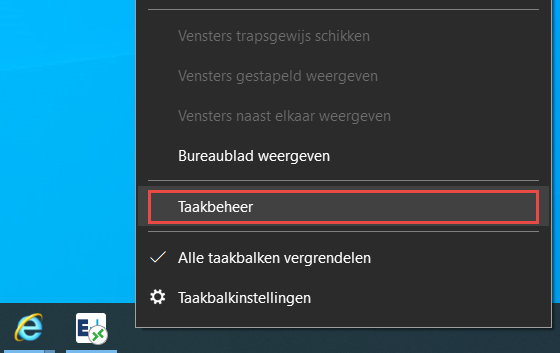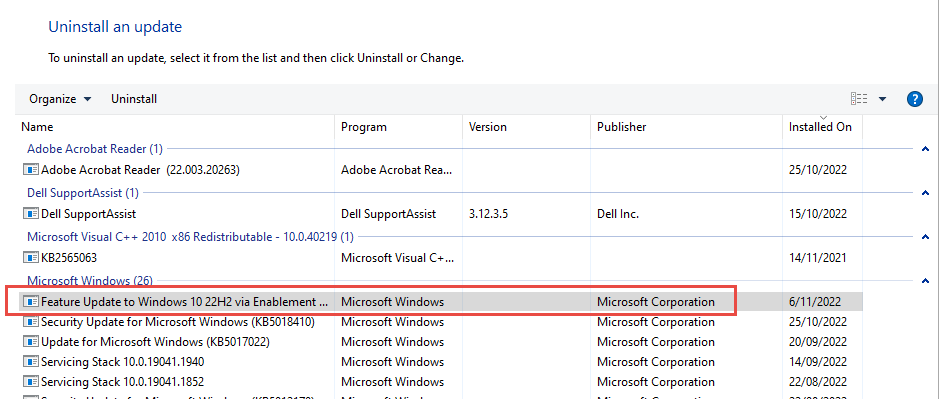Inhoud
ENIGMA+ via RemoteApp (Internet Explorer aanbevolen)
Via Windows
Uw Windows PC moet minstens aan de volgende systeemvereisten voldoen:
- Ondersteunde Operating Systems:
- Windows 10
- Windows 8
- Windows 7
- Windows Vista
- Windows XP SP3
Network Level Authentication moet toegelaten zijn (zie: http://support.microsoft.com/kb/951608/nl)
- Remote Desktop Connection Client versie 7.0 (eventueel downloaden van de Microsoft support website: http://support.microsoft.com/kb/969084).
Voor Windows XP gebruikers, op de volgende manier kan je informatie over de geïnstalleerde versie terug vinden:
- Open het 'Run'-venster via volgende toetsencombinatie: windows-toets + letter 'R'
- Vul 'winver' in het invoerveld
Om de ENIGMA client via internet te gebruiken heb je twee mogelijkheden:
Via de website
- Typ vervolgens “Internet Explorer”
- Klik op dit icoontje om Internet Explorer op te starten
- Om het Internet Explorer icoontje vast te maken aan de taakbalk kan je het volgende doen:
- Start Internet Explorer op
- Ga naar www.enigmaplus.eu en kies voor inloggen.
- Kies voor de optie “Log in via het remote app systeem”. Dit opent de pagina https://cloud.enigmaplus.eu.
- De eerste keer dien je een Add-on Microsoft Remote Desktop Services Web Access Connection toe te staan. Let op: deze melding kan verstopt zitten achter een melding over het al dan niet bewaren van je gebruikersnaam en wachtwoord voor deze website. Gelieve dus eerst de vraag te beantwoorden, pas daarna wordt de melding zichtbaar van de Add-on die je moet toestaan.
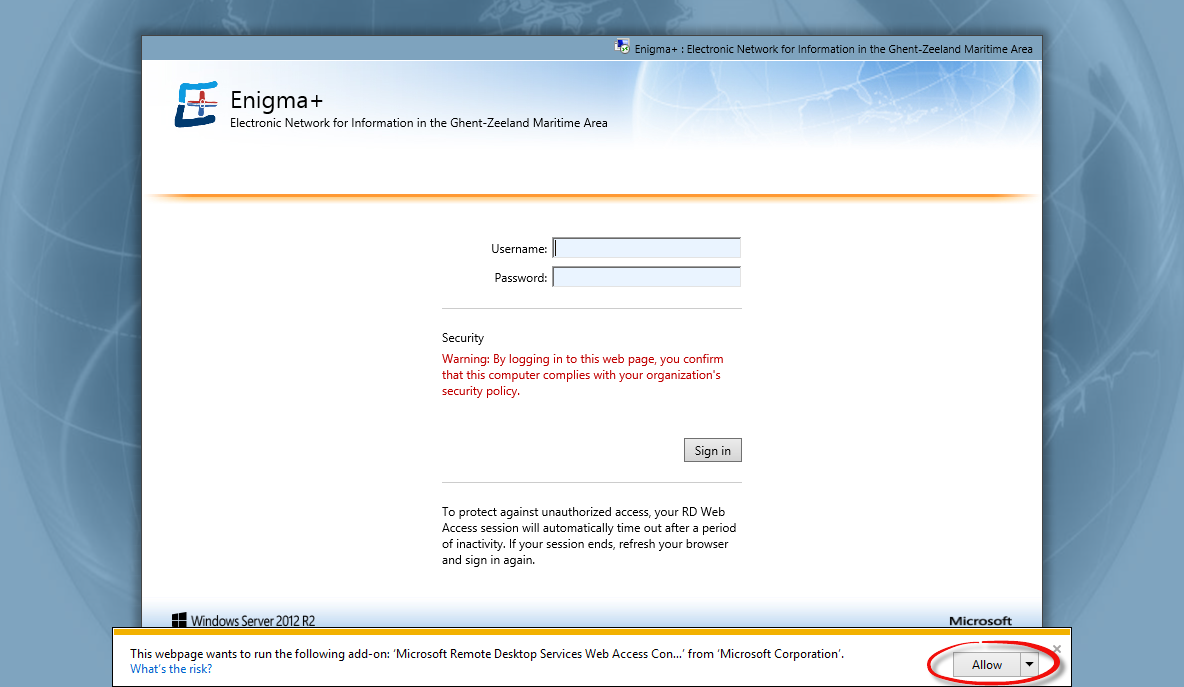
- Geef je login gegevens in. Maak hierbij de keuze tussen 'This is a public or shared computer' en 'This is a private computer'.
Zijn deze niet weergegeven dan moet je de voorgaande stap controleren.
De werkwijze is gelijk aan “Wijzig paswoord” nadat de link “here” werd aangeklikt.
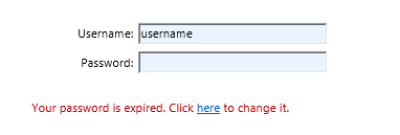
- Eenmaal ingelogd, krijg je het icoontje van de Enigma client te zien. Klik eenmaal op het Enigma+ autologin icoon.
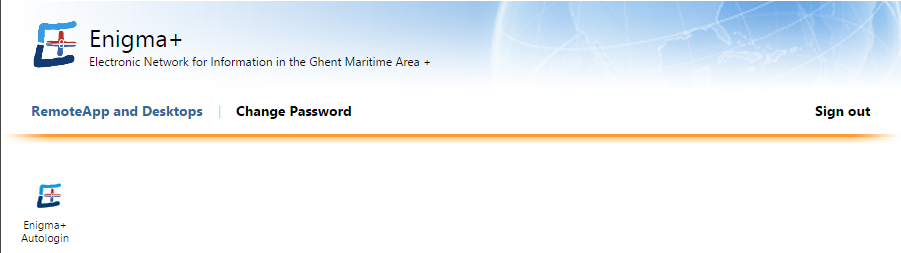
- Bevestig op het volgende scherm om te connecteren door op Connect te klikken. Indien je bij het inloggen de optie “private computer” hebt meegegeven, heb je hier een extra optie “Don't ask me again for remote connections from this publisher”. Dit zorgt ervoor dat je in de toekomst deze waarschuwing niet meer krijgt.
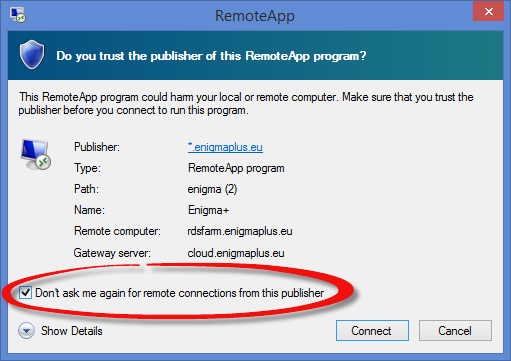
- Nu wordt er een nieuwe sessie opgestart op de Remote Desktop server en wordt de Enigma+ client opgestart. Deze logt automatisch in op de Enigma+ database met Enigma+ login die gekoppeld is aan de opgegeven RDS login.
Een oorzaak zou kunnen zijn dat er per ongeluk dubbelklikt werd. Minimaliseer het huidige scherm en controleer of de popup (voorgaande screenshot) open staat.
Wijzigen paswoord
Er is de mogelijkheid tot het wijzigen van het paswoord:
- Log in op het portaal met het huidige paswoord: https://cloud.enigmaplus.eu
- Eens ingelogd, klik op de link Change Password.
- Vul alle invoervelden in om het paswoord te wijzigen.
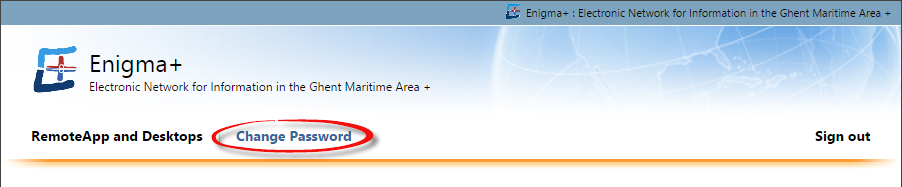
Troubleshooting
Zorg ervoor dat de PC kan connecteren naar (test dit d.m.v. invoeren in de adresbalk van je Internet Explorer):
- secure.globalsign.com
- crl.globalsign.com
Fout: This organization's certificate has been revoked
Indien je volgende foutmelding krijgt, is er een probleem met het certificaat van de website in de gebruikte browser:
Om terug toegang te krijgen tot de website, moet je via 'Tools → Internet options, tabblad Advanced' de instelling Check for server certificate revocation afvinken (zie screenshot hieronder), waarna je de pagina weer zou moeten kunnen opvragen.
Fout: another user of your computer is currently using this connection
Het kan voorvallen bij gebruikers met meerdere logins of op een computer die door meerdere gebruikers wordt gebruikt dat deze foutmelding verschijnt wanneer de ene verbinding nog actief is terwijl men reeds een volgende probeert tot stand te brengen.
Best is om in de system tray het icoontje voor RemoteApp-verbindingen op te zoeken
Vervolgens via rechtermuistoets Alle verbindingen verbreken kiezen
Daarna moet het weer mogelijk zijn om een nieuwe verbinding tot stand te brengen.
Traagheid contextmenu en pop-up's
Als je ervaart dat het verkrijgen van een contextmenu (d.m.v. rechtermuisklik) of een pop-up lang duurt, is dit mogelijk te verklaren door een Windows 10-bugje op jouw toestel, deze is opgelost via Windows Update KB4284848.
Echter is deze update op vandaag (06/07/2018) nog niet standaard beschikbaar via Windows Updates, deze komt wellicht pas beschikbaar in de Windows Update voor juli.
Deze kan je op eigen risico zelf downloaden en de update manueel uitvoeren. 
Internet Explorer opent steeds Microsoft Edge
Wanneer Microsoft Edge steeds geopend wordt wanneer je Internet Explorer opent is dit het gevolg van een Windows Update.
Ga naar de instellingen van Microsoft Edge
En wijzig de instelling om Internet Explorer te openen in Microsoft Edge naar Never
Server reageert niet
Bij verbindingsproblemen wordt er automatisch een poging gedaan om opnieuw verbinding te maken met de actieve sessie. In dat geval krijg je onderstaand beeld te zien.
Het probleem kan zich voordoen dat dit opnieuw maken van de verbinding niet lukt, het verbreken van de verbinding via onderstaande knop werkt niet en reageert verder niet meer.
Om dit op te lossen kan je het proces zelf beëindigen door de volgende stappen uit te voeren:
1. Taakbeheer openen
Je kan taakbeheer openen via rechtermuisklik op de taakbalk onderaan en de keuze 'Taakbeheer' kiest.
2. Taak beëindigen
Je krijgt een overzicht van de draaiende applicaties, kies Verbinding met extern bureaublad in de lijst en druk op de knop Beëindigen.
Via niet Windows OS
Het Enigma+ platform is ook benaderbaar vanaf niet Windows systemen. Dit werd getest vanaf iOS (iPhone, iPad), Android, Mac OS.
Voor MAC toestellen specifiek is er een handleiding gemaakt die je hier kan vinden: Handleiding MAC
Om een verbinding te maken, moet je eerst de 'Microsoft Remote Desktop' installeren. Dit kan vanaf de overeenkomstige 'App Store' van je systeem.
Voer na de installatie volgende stappen uit:
- Open de Microsoft Remote Desktop Client op je toestel
- duw op het kruisje rechts bovenaan en kies voor 'Add Remote Resources Feed'
Vul volgende gegevens in:
- URL: cloud.enigmaplus.eu
- user name: gebruikersnaam@enigmaplus ( vb: account@enigmaplus )
- Password: je Enigma+ cloud paswoord
Na het bewaren van de gegevens zal de toepassing connecteren naar de cloud en krijg je het icoontje van de Enigma+ toepassing te zien.
Hulp op afstand door de helpdesk
Hiervoor zal men vragen om de Tauris Helpdesk applicatie te downloaden.
Na het downloaden kiest u voor uitvoeren.
Bij het opstarten van de toepassing wordt na enkele tellen een partner ID beschikbaar.
Dit dient u mee te delen aan de helpdesk.
RemoteApp start niet: melding "Virtuele machine laden..." blijft staan
Sinds Windows update 22H2 ondervinden sommige gebruikers problemen met het opstarten van de RemoteApp. De melding “Virtuele machine laden…” blijft zichtbaar en de toepassing start niet op.
De cloudprovider biedt 2 work-arounds aan om dit probleem te omzeilen:
- Terugrollen van de Windows update
- Aanpassing maken in het register van de computer
Terugrollen van de Windows update
- Ga naar Windows Updates
- Kies Bekijk updates historiek / View updates history
- Kies Updates verwijderen / Uninstall updates
- Kies Feature update to Windows 10 22H2 ….
- Verwijder deze update
- Herstart de pc
Aanpassing maken in het register van de computer
- Ga naar ‘HKEY_LOCAL_MACHINE\SOFTWARE\Policies\Microsoft\Windows NT\Terminal Services\Client’
- Maak het volgende aan:
- Type: DWORD
- Naam: fClientDisableUDP
- Waarde: 1
- Herstart de PC