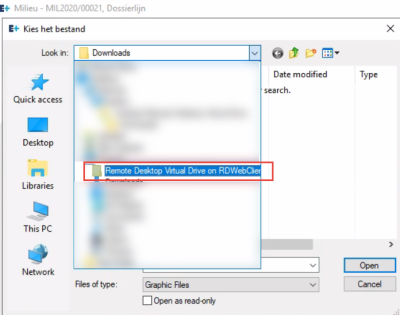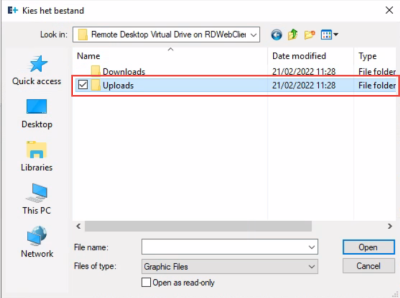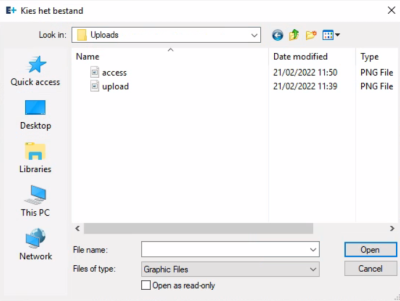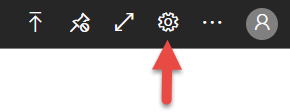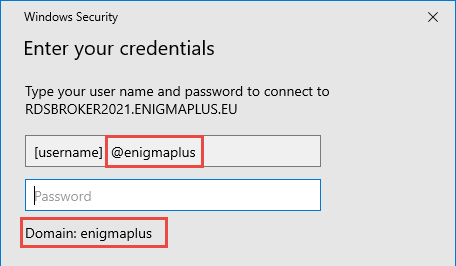ENIGMA+ via webclient (alle browsers)
Algemeen
Inloggen
Wanneer je bent ingelogd (met je ENIGMA+ gebruikersnaam en wachtwoord) en de ENIGMA+ omgeving wil openen krijg je onderstaande melding te zien. Er zijn reeds 3 opties aangevinkt, laat deze ook zo staan.
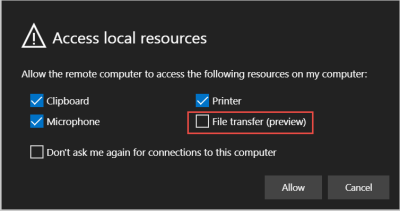
“File tranfer (preview)” staat standaard afgevinkt. Het is echter belangrijk dat deze ook wordt aangevinkt aangezien dit nodig is om een upload te doen.
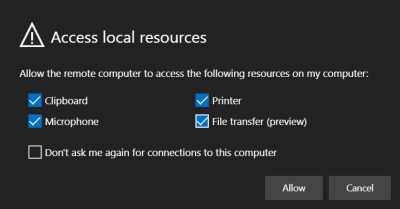
Navigatiebalk
Bovenin de Webclient zien we een navigatiebalk met daarin verschillende opties:
- Uploaden: dit wordt hieronder verder toegelicht
- Klik hierop om je settings te wijzigen (eigenlijk niet echt van toepassing)
- Klik hierop om meer informatie te krijgen over de Webclient (let op, dit is algemene informatie en een algemene help functie, niet specifiek voor ENIGMA+)
- Klik hierop om je wachtwoord aan te passen of uit te loggen.
Uploaden en Downloaden
De Webclient draait binnen de browsertoepassing. Op deze manier kan omwille van beveiligingsredenen geen rechtstreeks contact gemaakt worden tussen de server waarop de ENIGMA+ toepassing draait en je eigen PC. Er wordt gewerkt met een soort van doorgeefluik. Je dient dus eerst de bestanden te uploaden via de browser naar E+ om ze daar te kunnen benaderen.
Wil je echter rechtstreeks toegang tot de bestanden op je eigen PC?
Uploaden
Wanneer je documenten of afbeeldingen wil opladen in de webclient moeten deze eerst worden opgeladen in een persoonlijke en tijdelijke map binnen uw profiel:
- selecteer het bestand dat je wil opladen en klik op openen. Je krijgt een melding dat je bestand is opgeladen op de Remote Desktop Virtual Drive.
Wanneer je dan b.v. een bestand wil toevoegen als bijlage:
Downloaden
Wanneer je een bestand downloadt moet je kiezen in welke map je deze wil plaatsen. Kies hier voor “Remote Desktop Virtual Drive on RDWebClient” of “Virtueel station op extern bureaublad”, daarna folder “Downloads”.
Het document wordt daarin gedownload maar zal ook onmiddellijk openen op je pc waarna je het document lokaal kan bewaren.
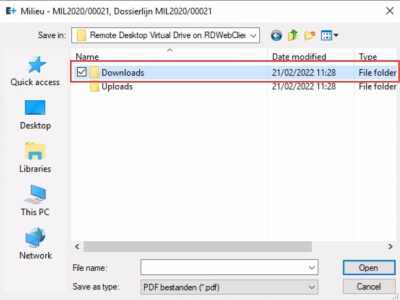
Downloaden vanuit Wiki
Als je een bestand download vanuit de wiki, dan moet je ook voorgaande stappen volgen waarbij je de “Downloads” folder kiest krijg je mogelijk een niet-bevestigde download (bijv. Unconfirmed 461824.crdownload). Dit bestand kan je echter wel openen als je de extensie van het bestand wijzigt naar het verwachte formaat, bijvoorbeeld als je een Excel-bestand hebt gedownload moet je crdownload wijzigen naar xlsx.
Wachtwoord wijzigen
Wanneer je klikt op ![]() , kan je daar kiezen voor 'Change Password'.
, kan je daar kiezen voor 'Change Password'.
Deze actie brengt je naar een pagina waar je je gebruikersnaam, huidige wachtwoord en 2 keer je nieuwe wachtwoord ingeeft.
Klik op submit om het nieuwe wachtwoord te bewaren.
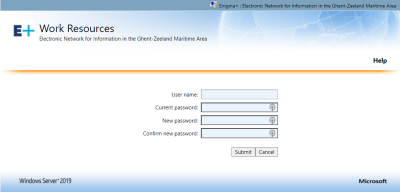
ENIGMA+ met lokale toegang tot bestanden
De Webclient draait binnen de browsertoepassing. Op deze manier kan omwille van beveiligingsredenen geen rechtstreeks contact zijn tussen de server waarop de ENIGMA+ toepassing draait en je eigen PC.
- Kies bij Startmethode bronnen voor de optie
Het RDP-bestand downloaden. - Klik op het kruis om de popup te sluiten.
- Klik op het icoon Enigma+ Autologin. Hierdoor wordt het RDP-bestand gedownload op je PC.
- Kopieer het bestand van je download-map naar het bureaublad. Voor veelvuldig toekomstig gebruik is dat de makkelijkste plaats.
- Dubbelklik op het RDP-bestand om de sessie op te starten.
- Vul je ENIGMA+ wachtwoord in.
- Klik op OK om de toepassing op te starten
- De eerste keer duurt het iets langer wanneer ENIGMA+ helemaal opgestart is. Bij een volgende keer duurt het slechts enkele tellen.
- Vanaf nu zijn bestanden vanaf je eigen toestel en netwerkschijven beschikbaar bij het uploaden van bestanden.
Sneltoetsen die niet meer werken zoals verwacht
| Sneltoets | Verwachte actie | Effectieve actie | Alternatief |
|---|---|---|---|
| Numeric '+' | Huidige datum en tijd invullen | Er gebeurt niets | F11 (werkt ook niet altijd) |
| Ctrl+F4 | Deelvenster sluiten | Volledige toepassing sluit af | / |
| Ctrl+N | Nieuwe record toevoegen | Indien je niet in full screen modus werkt, wordt een nieuw browser scherm geopend | In full screen modus werken |
| Ctrl+Shift+N | Vervolg toevoegen | Openen incognito window | / |
Hulp op afstand
De helpdesk kan assistentie verlenen via hulp op afstand.
Hiervoor zal men vragen om de Tauris Helpdesk applicatie te downloaden.
Na het downloaden kiest u voor uitvoeren.
Bij het opstarten van de toepassing wordt na enkele tellen een partner ID beschikbaar.
Dit dient u mee te delen aan de helpdesk.