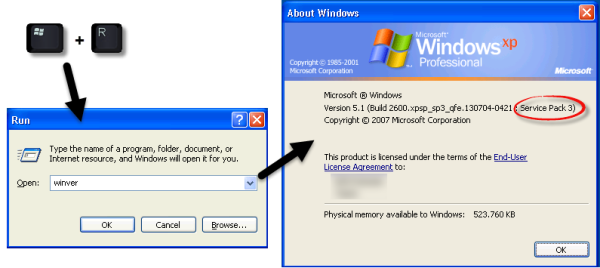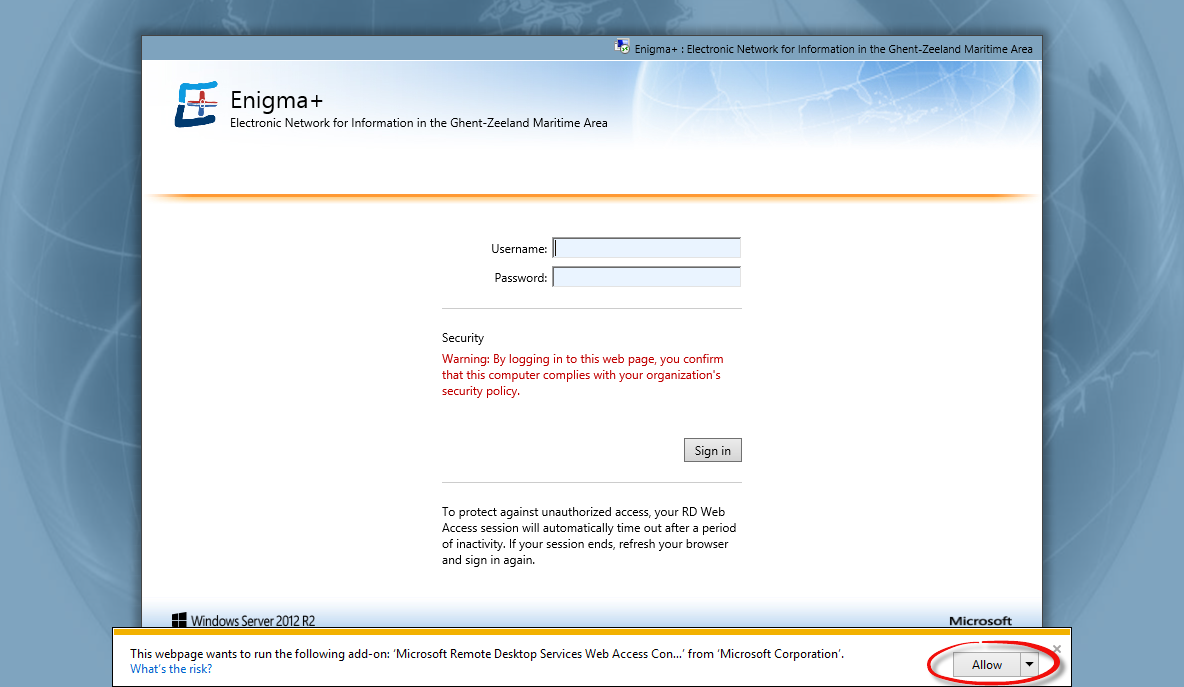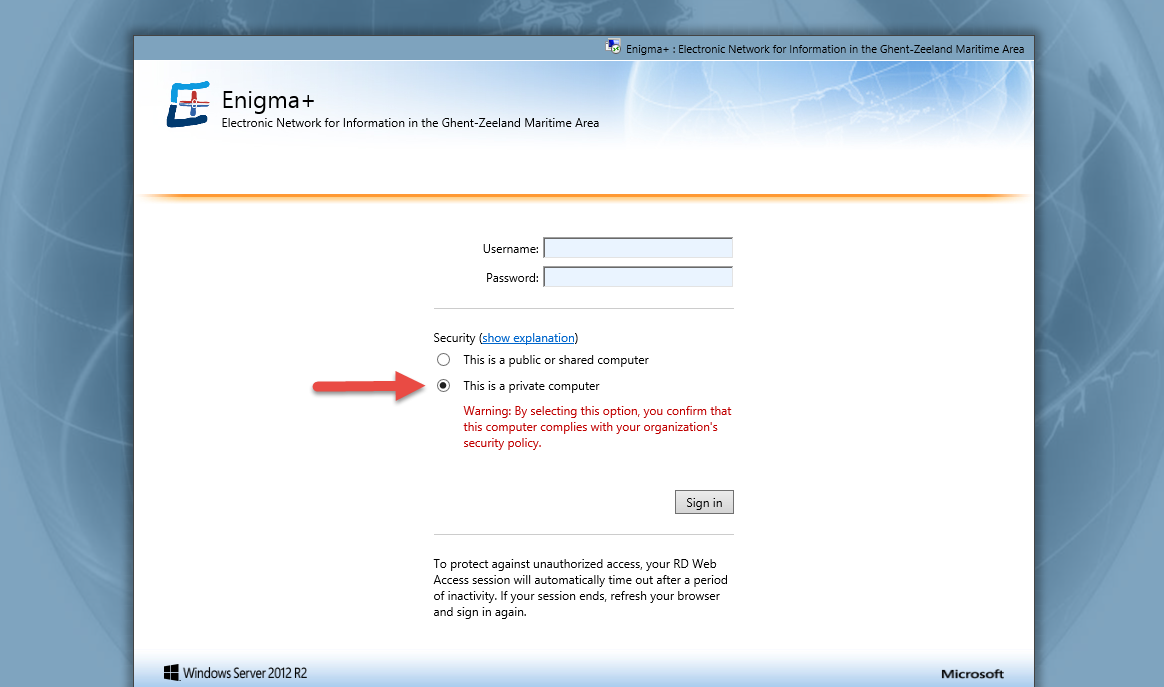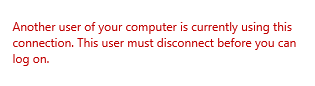Dit is een oude revisie van het document!
Enigma+ via Internet (RemoteApp)
Via Windows
Uw Windows PC moet minstens aan de volgende systeemvereisten voldoen:
- Ondersteunde Operating Systems:
- Windows 8
- Windows 7
- Windows Vista
- Windows XP SP3
Network Level Authentication moet toegelaten zijn (zie: http://support.microsoft.com/kb/951608/nl)
- Remote Desktop Connection Client versie 7.0 (eventueel downloaden van de Microsoft support website: http://support.microsoft.com/kb/969084).
Voor Windows XP gebruikers, op de volgende manier kan je informatie over de geïnstalleerde versie terug vinden:
- Open het 'Run'-venster via volgende toetsencombinatie: windows-toets + letter 'R'
- Vul 'winver' in het invoerveld
Om de ENIGMA client via internet te gebruiken heb je twee mogelijkheden:
Via de website
- Typ vervolgens “Internet Explorer”
- Klik op dit icoontje om Internet Explorer op te starten
- Om het Internet Explorer icoontje vast te maken aan de taakbalk kan je het volgende doen:
- Start Internet Explorer op
- Ga naar www.enigmaplus.eu en kies voor inloggen.
- Kies voor de optie “Log in via het remote app systeem”. Dit opent de pagina https://cloud.enigmaplus.eu.
- Geef je login gegevens in. Maak hierbij de keuze tussen 'This is a public or shared computer' en 'This is a private computer'.
Zijn deze niet weergegeven dan moet je de voorgaande stap controleren.
De werkwijze is gelijk aan “Wijzig paswoord” nadat de link “here” werd aangeklikt.
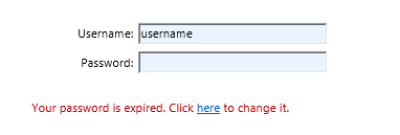
- Eenmaal ingelogd, krijg je het icoontje van de Enigma client te zien. Klik eenmaal op het Enigma+ autologin icoon.
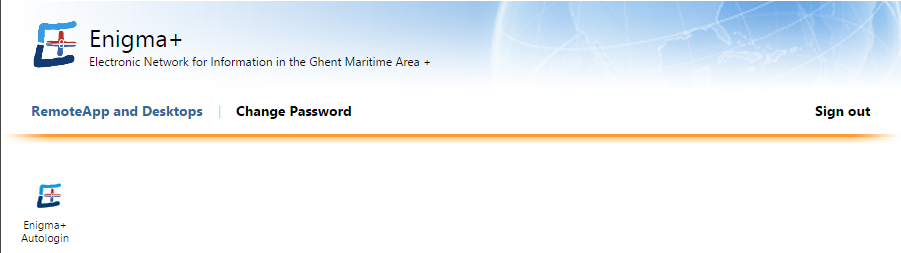
- Bevestig op het volgende scherm om te connecteren door op Connect te klikken. Indien je bij het inloggen de optie “private computer” hebt meegegeven, heb je hier een extra optie “Don't ask me again for remote connections from this publisher”. Dit zorgt ervoor dat je in de toekomst deze waarschuwing niet meer krijgt.
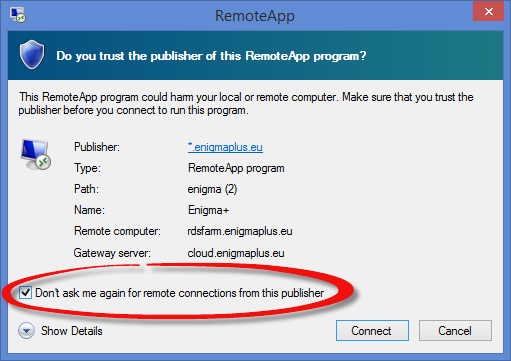
- Nu wordt er een nieuwe sessie opgestart op de Remote Desktop server en wordt de Enigma+ client opgestart. Deze logt automatisch in op de Enigma+ database met Enigma+ login die gekoppeld is aan de opgegeven RDS login.
Een oorzaak zou kunnen zijn dat er per ongeluk dubbelklikt werd. Minimaliseer het huidige scherm en controleer of de popup (voorgaande screenshot) open staat.
Wijzigen paswoord
Er is de mogelijkheid tot het wijzigen van het paswoord. Klik hiervoor op de link Change Password. Vul alle invoervelden in om het paswoord te wijzigen.
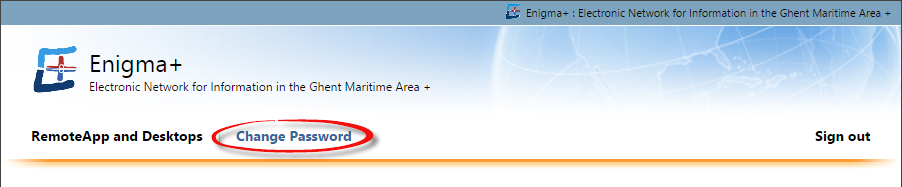
Troubleshooting
Zorg ervoor dat de PC kan connecteren naar (test dit d.m.v. invoeren in de adresbalk van je Internet Explorer):
- secure.globalsign.com
- crl.globalsign.com
Fout: another user of your computer is currently using this connection
Het kan voorvallen bij gebruikers met meerdere logins of op een computer die door meerdere gebruikers wordt gebruikt dat deze foutmelding verschijnt wanneer de ene verbinding nog actief is terwijl men reeds een volgende probeert tot stand te brengen.
Best is om in de system tray het icoontje voor RemoteApp-verbindingen op te zoeken
Vervolgens via rechtermuistoets Alle verbindingen verbreken kiezen
Daarna moet het weer mogelijk zijn om een nieuwe verbinding tot stand te brengen.
Via niet Windows OS
Het Enigma+ platform is ook benaderbaar vanaf niet Windows systemen. Dit werd getest vanaf iOS (iPhone, iPad), Android, Mac OS.
Om een verbinding te maken, moet je eerst de 'Microsoft Remote Desktop' installeren. Dit kan vanaf de overeenkomstige 'App Store' van je systeem.
Voer na de installatie volgende stappen uit:
- Open de Microsoft Remote Desktop Client op je toestel
- duw op het kruisje rechts bovenaan en kies voor 'Add Remote Resources Feed'
Vul volgende gegevens in:
- URL: cloud.enigmaplus.eu
- user name: gebruikersnaam@enigmaplus ( vb: account@enigmaplus )
- Password: je Enigma+ cloud paswoord
Na het bewaren van de gegevens zal de toepassing connecteren naar de cloud en krijg je het icoontje van de Enigma+ toepassing te zien.
Hulp op afstand door de helpdesk
Hiervoor zal men vragen om de Tauris Helpdesk applicatie te downloaden.
Na het downloaden kiest u voor uitvoeren.
Bij het opstarten van de toepassing wordt na enkele tellen een partner ID beschikbaar.
Dit dient u mee te delen aan de helpdesk.